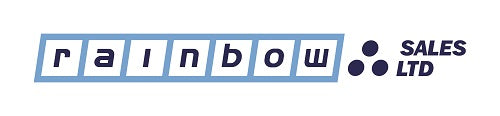Your printer model number can be in one of several places. The printer model is usually displayed on the front of your printer.
Depending on what printer you own, the model name could be on the corners or the centre of the front-facing cover. If it is on the front of the machine, it is usually close to the control panel.
Enter your printer model number in the search bar at the top of our website and then click search.
Please note: Do not use the series number as this will not work for you – you need the exact model number of your printer.
Your printer consumables will then be listed and all offers and cartridges suitable for your printer will be listed on that page.
If you require any further clarity, please contact a member of the customer services team.
To check/update your information, please sign into your account on, and click "Account" located on the top right-hand side of our webpage.
You can amend the following information:
Name
Email Address
Password
Your saved payment methods
Your marketing preferences
Your saved addresses
You have the right to ask for a copy of the information Rainbow Sales Ltd. hold about you. There is no charge to have a copy of this information. However, further copies of the same information may result in a reasonable administration fee. This information will be provided within 28 days of request.
If you wish for us to stop holding your personal data, then you have the right to have this information removed from our systems. However, in accordance with UK tax law, we are required to securely store basic personal data of our customers for a minimum of six years.
If you wish to update or remove your personal information or request a copy of the information we hold about you, please email sales@rainbowsales.co.uk or phone 02380 394124.
Please be aware that we may require you to verify your identity before requesting a copy of, updating or removing personal information to ensure personal data is kept safe and secure.
You can also search by your printer model number. This can be in one of several places. The printer model is usually on the front of your printer. Depending on what printer you own, the model name could be on the corners or the centre of the front-facing cover. If it is on the front of the machine, it is usually close to the control panel.
The most common reason for the failed transaction is that both the billing address and the postcode entered do not match the billing address on file with the bank that issued your debit/credit card. Address Verification System (AVS) security measures will reject any transaction for a billing address mismatch.
We do not have the capability to release the bank's temporary hold on authorised funds.
"The pending transaction you can see is purely an authorisation and should disappear shortly".
You can contact your issuing credit/debit card company or bank in order to determine their policy for releasing these pending authorisations.
However, if you still need to talk to us regarding this, please get in touch with us via our contact page and ensure that you have the following information:
The date you tried to place the order
The exact amount of the transaction
The last 4 digits of the card you used
Your email address used to place the order
It could also be that the email address has been recorded incorrectly, please contact a member of the customer services team if you need further assistance.
Reset My Password
Enter in your email address and click "Submit Password reset request".
You will then be sent a password reset email.
If you are still experiencing problems please contact us at Contact Us
You can then opt down to the following options for marketing emails - weekly, fortnightly, monthly, every 3 months.
You can also do this by clicking on the Unsubscribe link in the bottom of any marketing emails that you receive.
If you are having trouble doing this, please contact us at Contact Us